Searching for the perfect drawing tablet can sometimes be difficult. Some are very pricey while others can be fairly cheap, but does cheap neccessarily mean bad? Let's find out together as today I'm going to be comparing three graphics tablets from different brands which are roughly 10x6 inch in size to find out which is better and whether price is a big factor.
The three tablets being compared today are;
- The UGEE S1060 Wireless which costs $129.80
- The Xencelabs Medium which costs $460.70
- and the Wacom Intuos Medium with Bluetooth which costs $299.20
To make this easier I'm going to this comparison down into four sections;
1. Setup
2. Contents
3. Drivers
4. Drawing
Now that I have explained all this let's get into it.
Setup
The first thing to do with each of these tablets is to go to their brands website to download and install the drivers. Once the drivers are installed simply connect your drawing tablet to the computer and you're good to go.
The only setup difference between the three tablets is that both the UGEE and Wacom drawing tablets required a computer restart to finish driver installation whereas the Xencelabs did not.
Contents
The contents section is where you really start to see a difference between the three drawing tablets.
UGEE S1060 Wireless Contents

The UGEE S1060 Wireless comes with the following items;
- 1x UGEE S1060 Wireless Drawing Tablet
- 1x Pen
- 1x USB A to USB C Cable
- 1x USB A to USB C Adapter
- 1x Pen Clipper or Nib Extractor
- 10x Relpacement Nibs/Tips for your pen
- 1x USB Wireless Receiver
- 1x Quick Start Guide
Wacom Intuos Medium with BT Contents

The Wacom Intuos Medium with BT comes with the following items;
- 1x Wacom Intuos Medium with BT Drawing Tablet
- 1x Pen
- 1x USB A to micro USB Cable
- 3x Replacement Nibs (located inside the pen)
- 1x Pen Clipper or Nib Extractor (locared on the end of the pen)
- 1x Quick Start Guide
Xencelabs Medium Contents

The Xencelabs Medium comes with the following items;
- 1x Xencelabs Medium Pen Tablet
- 1x Pen Case
- 1x Thin Pen
- 1x 3-Button Pen
- 1x USB A to USB C Cable
- 1x USB A to USB C Adapter
- 1x Pen Clipper or Nib Extractor
- 6x Replacement Nibs
- 4x Felt Nibs
- 1x USB Wireless Receiver
- 1x Medium Glove
- 1x Quick Start Guide
- 1x Carry Case
As you can see here you are getting quite a bit more with the Xencelabs Medium which also explains why it is the more expensive tablet out of the three we are comparing today.
Drivers
UGEE Driver

The UGEE driver is segmented into three sections;
1. Work Area
2. Pen Settings
3. Shortcut Keys
In the work area section you can set the screen area and drawing tablet area.
In Pen Settings you can set the two pen buttons as well as the hardness of the pen.
In the Shortcut Keys section you can set the twelve shortcut buttons on the tablet.
Xencelabs Driver
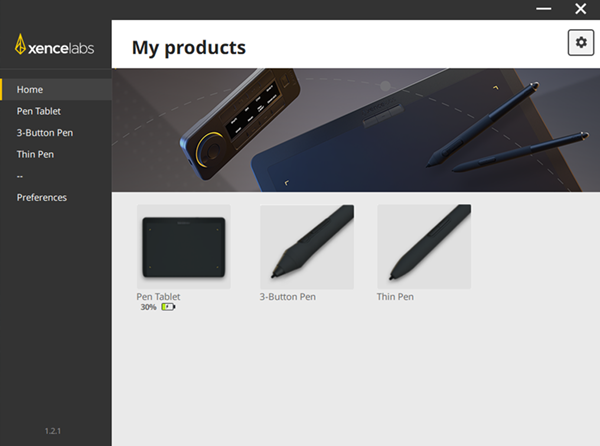
The Xencelabs driver is segmented into five sections;
1. Home
2. Pen Tablet
3. 3-Button Pen
4. Thin Pen
5. Preferences
The Home section shows your products which in this case are the Pen Tablet, 3-Button Pen and Thin Pen.
The Pen Tablet section allows you to customise the colour of the tablet lights, the brightness of the lights and the three shortcut buttons on the tablet.
The 3-Button Pen section allows you to set the three pen buttons as well as the back end of the pen which is set by default to the eraser. You can also set the pen pressure settings here.
The Thin Pen section just like the 3-Button Pen section allows you to set the two pen buttons as well as the back end of the pen. You can also set the pen pressure settings here. The Xencelabs Tablets also have an advanced settings section for the pens which allows fine tuning of both the pen and eraser pressure settings.
The Preferences section allows you to set the pen tablet area, the screen area and sleep settings.
Wacom Driver

The Wacom driver is segmented into five sections;
1. Home (Desktop Center)
2. Tablet
3. Pen
4. Mapping
5. On-Screen Controls
Home (Desktop Center) has information about your tablet as well as backup settings, updates, support and even a direct link to the Wacom estore.
The Tablet section allows you to edit the shortcut buttons on your pen tablet.
The Pen section allows you to customise the two pen buttons as well as the pressure settings.
The Mappng section allows you to set the tablet area as well as the screen area.
The On-Screen Controls section allows you to setup and customise on screen controls like these for example.
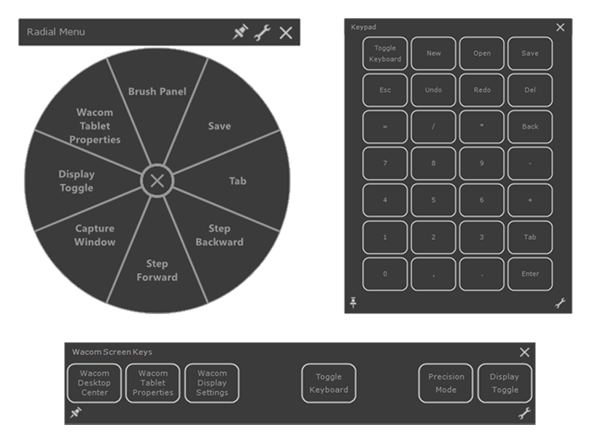
Drawing
In the work area section you can set the screen area and drawing tablet area.




Conclusion
After comparing these tablets together here are my final thoughts.
The Xencelabs Medium is a very professional and polished looking product that was very responsive to use both wirelessly and wired. It also came with some great accessories such as two pens and a carry bag which is a great touch. The only downside I can think of is that it is a little pricey. But if you have the money to spend and want the extra accessories then I would definitely recommend it.
The Wacom Intuos Medium with BT is surprisingly my least favourite of the three tablets. It felt less responsive than both the UGEE and Xencelabs tablets and I wasn't a big fan of how the driver looked. I also had some issues connecting via Bluetooth however that may just be my PC.
The UGEE S1060 Wireless felt the most natural to me, the tablets surface felt really natural to write on and the pens default settings weren't too far off from the settings I prefer. The tablet also has a lot of shortcut buttons which I love as it makes things quicker and easier. The wireless dongle also made things easier as I didn't have to worry about a cable on the desk and it also felt very responsive both wired and wireless.
At the end of the day each tablet does it's job and would be a great tablet but with what your getting from the UGEE tablet and at that low price compared to the others, I would definitely go with the UGEE S1060 Wireless.








